Ecco come ottenere l’effetto split-toning con gimp, ossia ho tradotto questo tutorial…
Partiamo
Questa è l’immagine di partenza
Step 1
Ovviamente andiamo ad aprire la foto con gimp e apriamo la finestra dei livelli (layers) per chi ce l’ha in inglese.
Step 2
Ora trasformiamo la fotografia in scala di grigi, andando nel menu /Colors e scegliendo successivamente Desaturate.
Step 3
Nella finestra dei livelli, creiamo un nuovo livello cliccando sul primo pulsante in basso a sinistra
e riempiamo, cliccando sopra i due rettangoli bianco e nero (foreground/background), con il colore azzurro che in esadecimale è 2bc6ff, avendo cura di scegliere lo stesso in fase di creazione del livello.
Step 4
Andremo ora a scegliere il metodo di fusione, nella finestra livelli cambiandolo in “Overlay” come da figura, ottenendo cosi un’immagine tutta azzurra
Step 5
Clicchiamo sul livello azzurro con il tasto destro del mouse e scegliamo la voce “merge down”
Step 6
Ripetiamo ora i passi dal numero 1 fino al numero 5 avendo cura ovviamente di scegliere al passo 3 il colore ffc600, a questo punto avremo la nostra immagine in giallo e la finestra dei livelli si dovrà presentare in questo modo
Step 7
A questo punto, cliccando con tasto destro del mouse sul livello in giallo, scegliamo la voce “Add Layer Mask” e nella successiva finestra di dialogo avremo cura di selezionare la voce “Greyscale copy of layer”
Step 8
Ripetiamo il passo 7 con il livello azzurro, ma stavolta avremo cura di spuntare la casella “Invert Mask”
Step 9
Come ultimo passo (finalmente!) eseguiamo alcuni piccoli aggiustamenti a piacere, cioè sul livello giallo abbassiamo a 75 % il livello di trasparenza (la cosa è soggettiva)
Concludiamo appiattendo l’immagine ossia fondendo tutti i livelli in una unica immagine attraverso il menu Image/Flatten Image e diamo un tocco di contrasto o qualunque altro ritocco finale ed il gioco è fatto!
Ecco allora l’immagine prima
DOPO
Che de pensate?
Per qualsiasi dubbio, consigli, correzioni, contattatemi o lasciate un commento…






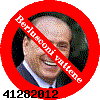
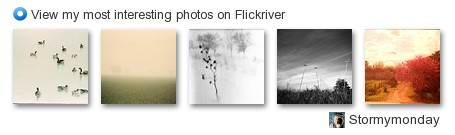
Recent Comments